# Upload Image to Storage Firebase using Nuxt.js
Working with Firebase is an awesome experience, such platform provide almost everything you need to create web & mobile apps.
Today we're going to integrate firebase with Nuxt by made a single example.
Considerations
- I'm gonna focus in the logic rather than UI for simplicity
- Demo for Linux OS Ubuntu distro. (I work with ElementaryOS)
# Requirements
- Install Node.js using nvm (opens new window)
- Install Git (opens new window)
- Install yarn (opens new window) (optional but very helpful)
- Install Nuxt.js (opens new window)
# 1. Create Firebase Project
Go to Firebase (opens new window) login and create a new project.
So what we need right now is a configuration info from project by going to Project Overview and click in Project Configuration
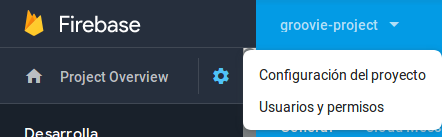
Go below and click in </> icon, which means it's for web development.
Copy & Paste
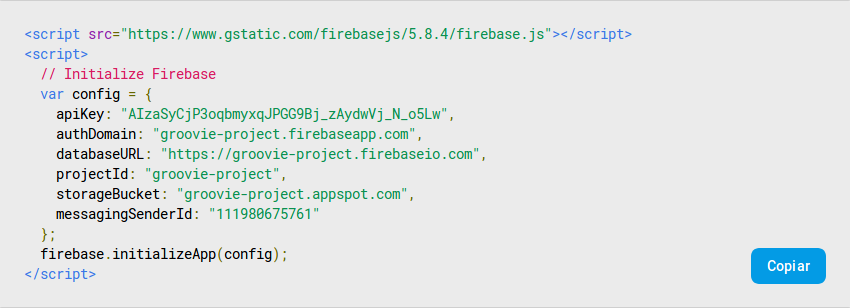
Before we go to Nuxt, click in Storage from sidebar, go to Rules in the tabs, and set like this.
service firebase.storage {
match /b/{bucket}/o {
match /{allPaths=**} {
allow read, write
}
}
}
This will allow us to do all Storage Operations, like download, upload & search (this rules are for demo purpose, or dev enviroments, Remember to create the appropiates rules for your app)
# 2. Create the Nuxt Project
I'm gonna create the project using yarn with the name groovy-project and install later, bootstrap & firebase
yarn create nuxt-app groovy-project
yarn add firebase
Once it downloaded. I'm gonna create a plugin (which means in the context of Nuxt.js, create a Javascript file), named fb-init that contains this:
import firebase from "firebase/app";
import "firebase/auth";
var config = {
apiKey: process.env.FIREBASE_API_KEY,
authDomain: process.env.FIREBASE_AUTHDOMAIN,
databaseURL: process.env.FIREBASE_DATABASE_ENDPOINT,
projectId: process.env.FIREBASE_PROJECTID,
storageBucket: process.env.FIREBASE_STORAGEBUCKET,
messagingSenderId: process.env.FIREBASE_MESSAGINGSENDERID
};
export default (!firebase.apps.length
? firebase.initializeApp(config)
: firebase.app());
Import such file in the nuxt.config.js in plugins section.
plugins: ["~plugins/firebase-auth-rest.js"]
# 3. Create Vue Component to Upload File
create a vue component app-uploadfile.vue, like this.
<template>
<section>
<div v-if="isUploading" class="p-3">
<div class="progress">
<div
class="progress-bar"
role="progressbar"
:style="{'width': progress + '%'}"
:aria-valuenow="progress"
aria-valuemin="0"
aria-valuemax="100"
>{{progress}}%</div>
</div>
</div>
<div style="display: flex; align-items: center; justify-content: space-around;">
<div>
<img :src="placeholderImg" alt="..." class="img-thumbnail" width="90px" height="90px">
</div>
<div>
<div class="custom-file">
<input
@change="imagePreview($event.target.files[0])"
type="file"
class="custom-file-input"
id="customFileUpload"
lang="es"
>
<label class="custom-file-label" for="customFileLang">Seleccionar Archivo</label>
</div>
</div>
<div>
<button
v-if="!isUploading"
:disabled="!isImageLoaded"
:class="{'btn-primary': isImageLoaded, 'btn-disabled': !isImageLoaded}"
@click="uploadImage(imageFile)"
type="button"
class="btn"
>Subir</button>
</div>
</div>
<div class="p-2">
<div v-if="downloadURL" class="alert alert-dark" role="alert">{{downloadURL}}</div>
</div>
</section>
</template>
<script>
import * as firebase from "firebase";
export default {
data() {
return {
placeholderImg: "/placeholder300x300.png",
imageFile: "",
isUploading: false,
isImageLoaded: false,
progress: 0,
downloadURL: null
};
},
methods: {
imagePreview: function(file) {
self = this;
this.isImageLoaded = false;
console.log("imagePreview");
let reader = new FileReader();
reader.onloadend = function() {
self.placeholderImg = reader.result;
console.log(this.placeholderImg);
};
if (file) {
reader.readAsDataURL(file);
} else {
this.placeholderImg = "/placeholder300x300.png";
}
this.imageFile = file;
this.isImageLoaded = true;
},
uploadImage: function(file) {
console.log(file);
self = this;
this.isUploading = true;
let metadata = {
contentType: "image/jpeg"
};
let uploadTask = firebase
.storage()
.ref()
.child("images/" + file.name)
.put(file, metadata);
uploadTask.on(
firebase.storage.TaskEvent.STATE_CHANGED,
function(snapshot) {
let progress =
(snapshot.bytesTransferred / snapshot.totalBytes) * 100;
self.progress = progress.toFixed(0);
console.log("self.progress", self.progress);
console.log("Upload is " + progress + "% done");
},
function(error) {
// A full list of error codes is available at
// https://firebase.google.com/docs/storage/web/handle-errors
switch (error.code) {
case "storage/unauthorized":
// User doesn't have permission to access the object
console.log("storage/unauthorized");
break;
case "storage/canceled":
// User canceled the upload
console.log("storage/canceled");
break;
case "storage/unknown":
// Unknown error occurred, inspect error.serverResponse
console.log("storage/unknown");
break;
}
},
function() {
setTimeout(() => {
self.isUploading = false;
}, 350);
uploadTask.snapshot.ref.getDownloadURL().then(function(downloadURL) {
console.log("File available at", downloadURL);
self.downloadURL = downloadURL;
self.$emit("downloadURL", downloadURL);
});
}
);
}
}
};
</script>
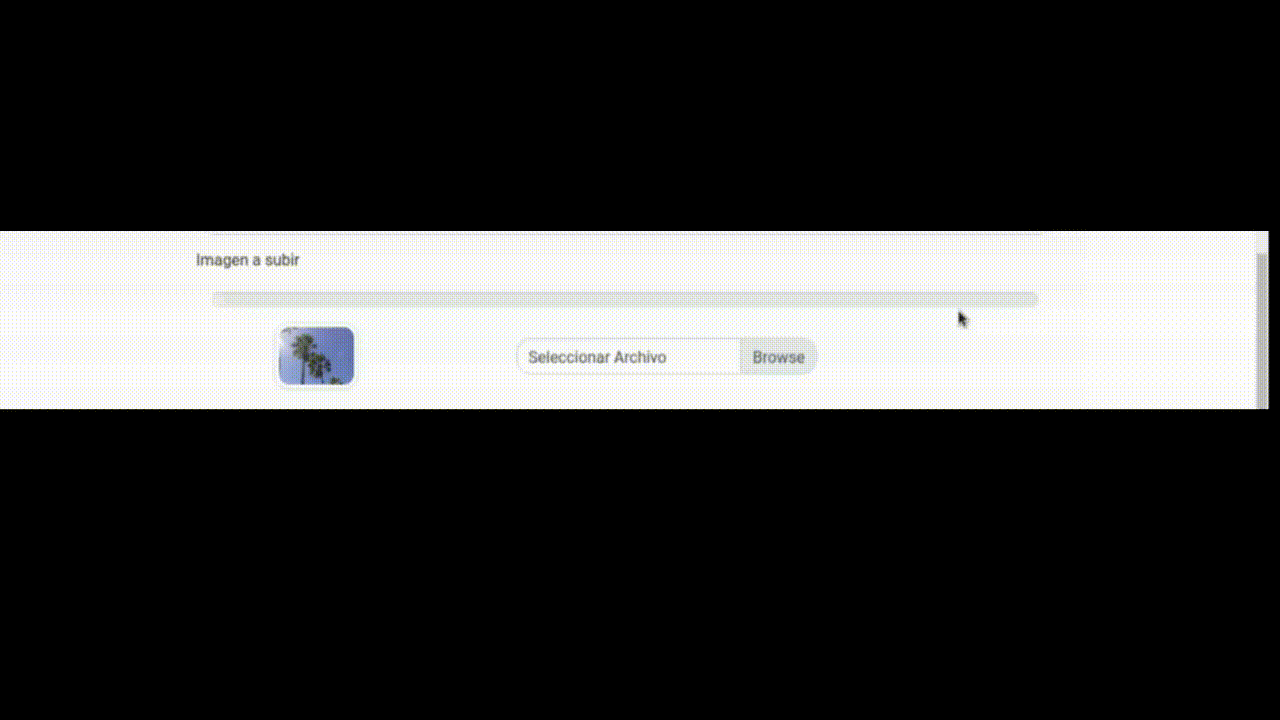
Import your component in /pages/index.vue, and check in your console, when you upload a file.
You will see:
- current uploading
- and when it's complete
Now check in your Firebase project, Storage section. You'll see you image uploaded.
For a deeper comprehension
Firebase Storage Start (opens new window)
